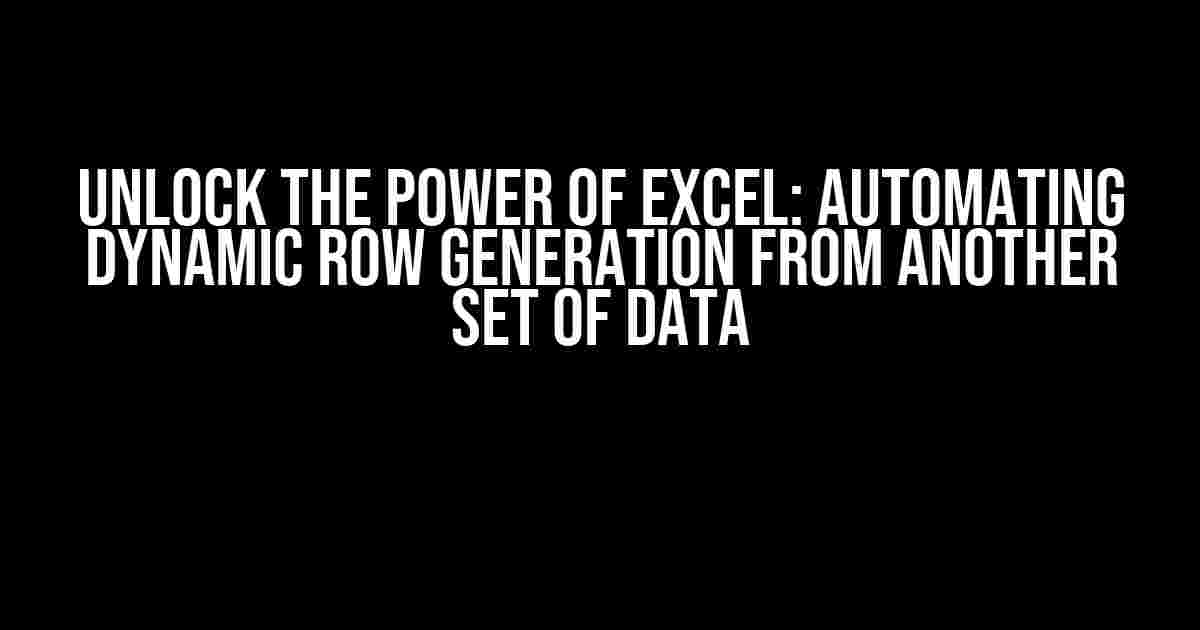Are you tired of manually entering data into Excel, only to find out that the number of rows changes every time? Do you wish there was a way to automate the process of generating rows based on another set of data? Well, you’re in luck! In this article, we’ll show you how to harness the power of Excel to automate dynamic row generation from another set of data.
Understanding the Problem
Let’s say you have a dataset that looks like this:
| ID | Name | Orders |
|---|---|---|
| 1 | John | 3 |
| 2 | Jane | 2 |
| 3 | Bob | 4 |
Your task is to create a table that shows each order for each customer, with the customer’s name and ID repeated for each order. The problem is, the number of orders varies for each customer, and you don’t want to manually enter the data every time the dataset changes.
Solution Overview
To automate dynamic row generation, we’ll use a combination of Excel formulas and Power Query. Power Query is a powerful data manipulation tool in Excel that allows you to connect to various data sources, transform and load data, and even automate tasks. We’ll use Power Query to generate the rows based on the number of orders for each customer.
Step 1: Prepare the Data
First, let’s prepare the data by creating a table that contains the customer information and the number of orders for each customer. We’ll call this table “Customers” and format it as follows:
| ID | Name | Orders |
|---|---|---|
| 1 | John | =OFFSET(A2,MATCH(A2,A:A,0)-1,0) |
| 2 | Jane | =OFFSET(A3,MATCH(A3,A:A,0)-1,0) |
| 3 | Bob | =OFFSET(A4,MATCH(A4,A:A,0)-1,0) |
In the “Orders” column, we’re using the OFFSET and MATCH functions to get the number of orders for each customer. The OFFSET function returns a range of cells, and the MATCH function returns the relative position of the customer ID in the range.
Step 2: Create a Power Query Connection
Next, we’ll create a Power Query connection to the “Customers” table. To do this, go to the “Data” tab in Excel and click on “From Table/Range”. Select the “Customers” table and click “OK”. This will open the Power Query Editor.
= Table.FromRange(Customers)
In the Power Query Editor, we’ll use the “FromRange” function to create a table from the “Customers” range.
Step 3: Add a Custom Column
In the Power Query Editor, we’ll add a custom column that generates a list of numbers from 1 to the number of orders for each customer. To do this, click on “Add Column” and enter the following formula:
= Table.Addcolumn(Source, "Orders_List", each List.Generate(()=>1,{each _ <= [Orders]}))
This formula uses the List.Generate function to create a list of numbers from 1 to the number of orders for each customer. The "each" keyword iterates over each row in the table, and the "_" variable is used to ignore the iteration variable.
Step 4: Expand the List Column
Next, we'll expand the "Orders_List" column to generate a new row for each item in the list. To do this, click on the "Orders_List" column and select "Expand" > "To Rows". This will create a new table with one row for each item in the list.
= Table.ExpandListColumn(Source, "Orders_List")
Step 5: Add Columns for Customer Information
Now, we'll add columns to the new table to include the customer information. To do this, click on "Add Column" and enter the following formulas:
= Table.AddColumn(Source, "Customer_ID", each [ID]) = Table.AddColumn(Source, "Customer_Name", each [Name])
These formulas add two new columns, "Customer_ID" and "Customer_Name", which repeat the customer information for each row.
Step 6: Load the Data
Finally, we'll load the data back into Excel. To do this, click on "Load" and select "Load To" > "Worksheet". Choose a worksheet and click "OK". This will load the data into the worksheet.
Result
Here's the resulting table:
| Order | Customer_ID | Customer_Name |
|---|---|---|
| 1 | 1 | John |
| 2 | 1 | John |
| 3 | 1 | John |
| 1 | 2 | Jane |
| 2 | 2 | Jane |
| 1 | 3 | Bob |
| 2 | 3 | Bob |
| 3 | 3 | Bob |
| 4 | 3 | Bob |
As you can see, the table has been dynamically generated to show each order for each customer, with the customer information repeated for each row.
Conclusion
In this article, we've shown you how to automate dynamic row generation from another set of data using Excel and Power Query. By following these steps, you can create a table that adjusts to changes in the underlying data, without having to manually enter the data every time. This technique has many applications in data analysis, reporting, and automation, and we hope you'll find it useful in your own work.
- Remember to adjust the formulas and queries to fit your specific needs.
- Use Power Query to connect to various data sources, such as databases, files, and web pages.
- Experiment with different formulas and functions to automate other tasks in Excel.
Happy automating!
Frequently Asked Question
Get the scoop on how to automate dynamic number of row generation from another set of data in Excel!
Q: How do I automate row generation in Excel based on a dynamic number of rows from another set of data?
You can use the Offset function in combination with the Row function to achieve this! Simply use the formula =OFFSET(A1,MATCH(B1,A:A,0)-1,N) where A1 is the cell containing the data, B1 is the cell containing the criteria, and N is the number of rows you want to generate.
Q: Can I use VBA to automate the row generation process in Excel?
Absolutely! You can write a VBA script to loop through the data and insert rows dynamically based on the number of rows needed. Simply use the Rows.Add method to insert new rows and the Range.SetValue method to populate the cells with data.
Q: How do I handle errors when automating row generation in Excel?
When automating row generation, it's essential to handle errors gracefully to avoid data corruption or crashes! Use error-handling techniques like On Error Resume Next or Try-Catch blocks to trap errors and display user-friendly messages.
Q: Can I use Power Query to automate row generation in Excel?
Yes, you can! Power Query is an excellent tool for data manipulation and can be used to generate rows dynamically. Simply use the Add Column and Add Row functions to create new rows and columns based on your data.
Q: How do I optimize the performance of my Excel worksheet when automating row generation?
To optimize performance, make sure to turn off screen updating and calculations before running your automation script. You can also use techniques like caching and batching to reduce the load on your worksheet.