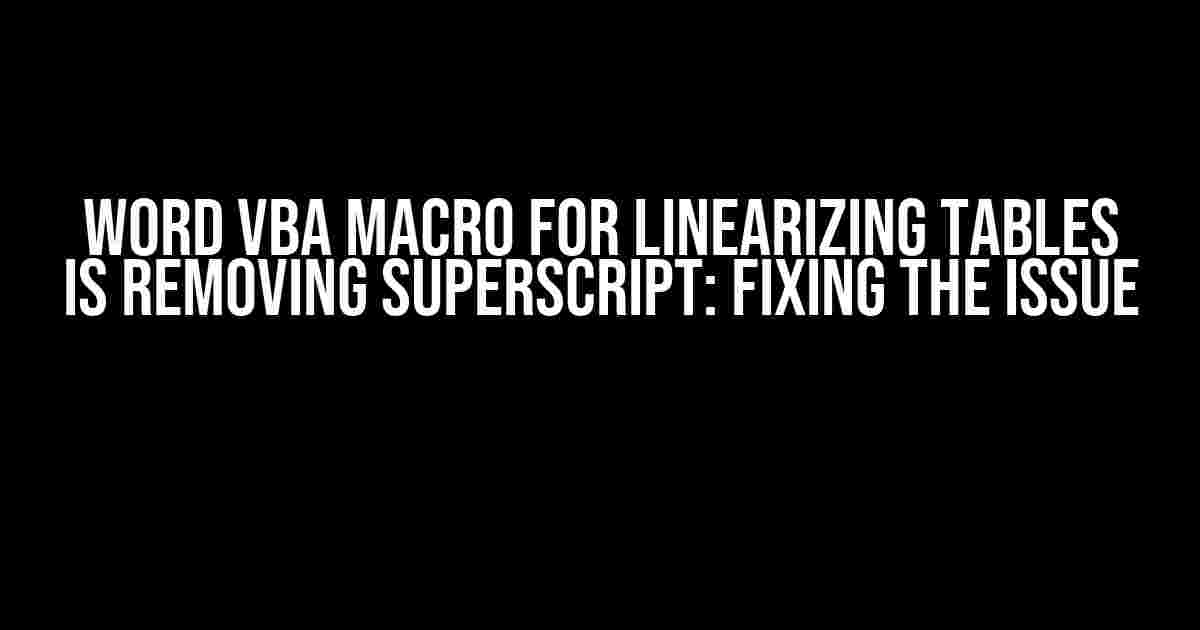Are you tired of struggling with Word VBA macros that remove superscript when linearizing tables? You’re not alone! Many users have reported this frustrating issue, and it’s high time we tackle it head-on. In this comprehensive guide, we’ll dive into the world of Word VBA macros, exploring the problem, its causes, and most importantly, the solution.
What’s the Problem?
When you use a Word VBA macro to linearize tables, it’s supposed to make life easier by converting complex tables into a readable, linear format. However, many users have reported that this process also removes superscript from their text. This can be especially problematic for users working with scientific or technical documents, where superscript is an essential formatting feature.
Why Does This Happen?
The reason behind this issue lies in the way Word VBA macros handle tables and formatting. When a macro linearizes a table, it essentially breaks down the table structure and reassembles the content into a linear format. In this process, the macro might not preserve the original formatting, including superscript. This is because superscript is a character-level formatting, which can be tricky to maintain when restructuring tables.
Solving the Problem: Understanding the Code
Before we dive into the solution, let’s take a closer look at the code that’s causing the issue. A typical Word VBA macro for linearizing tables might look something like this:
Sub LinearizeTable()
Dim tbl As Table
Dim TableCell As Cell
Dim sTbl As String
For Each tbl In ActiveDocument.Tables
For Each TableCell In tbl.Rows(1).Cells
sTbl = sTbl & TableCell.Range.Text & " "
Next TableCell
sTbl = sTbl & vbCrLf
Next tbl
ActiveDocument.Range.InsertAfter sTbl
End Sub
This code iterates through each table in the active document, extracting the text from each cell and concatenating it into a single string. However, as we discussed earlier, this process can strip away superscript formatting.
The Fix: Preserving Superscript Formatting
To overcome this issue, we need to modify the macro to preserve superscript formatting. We can achieve this by using Word’s built-in `Font.Superscript` property. Here’s the revised code:
Sub LinearizeTablePreserveSuperscript()
Dim tbl As Table
Dim TableCell As Cell
Dim sTbl As String
Dim oRange As Range
For Each tbl In ActiveDocument.Tables
For Each TableCell In tbl.Rows(1).Cells
Set oRange = TableCell.Range
sTbl = sTbl & oRange.Text
' Check for superscript and preserve it
If oRange.Font.Superscript Then
sTbl = sTbl & "" & oRange.Text & ""
End If
sTbl = sTbl & " "
Next TableCell
sTbl = sTbl & vbCrLf
Next tbl
ActiveDocument.Range.InsertAfter sTbl
End Sub
In this revised code, we’ve added a check to see if the text in each cell has superscript formatting. If it does, we wrap the text in `` HTML tags to preserve the superscript formatting.
How it Works
The key to this solution lies in the `Font.Superscript` property, which returns `True` if the font is superscript. We use this property to check if the text in each cell has superscript formatting. If it does, we wrap the text in `` tags, which will preserve the superscript formatting when the table is linearized.
Additional Tips and Variations
While the revised code should solve the issue of removing superscript, you might encounter some additional challenges or requirements. Here are some tips and variations to help you further customize your macro:
-
Handling multiple superscript levels: If you need to preserve multiple levels of superscript (e.g., superscript within superscript), you can modify the code to recursively check for superscript formatting.
-
Preserving other formatting: You can extend the code to preserve other types of formatting, such as italics or bold, by using Word’s built-in font properties (e.g., `Font.Italic` or `Font.Bold`).
-
Linearizing tables with merged cells: If your tables contain merged cells, the macro might not work as expected. You can modify the code to handle merged cells by using Word’s `Cells.Merge` property.
Conclusion
In this article, we’ve tackled the frustrating issue of Word VBA macros removing superscript when linearizing tables. By understanding the cause of the problem and applying a revised solution, you should now be able to preserve superscript formatting in your linearized tables.
Remember to adapt the code to your specific needs, and don’t hesitate to explore further customizations to make your macro even more powerful. Happy coding!
| Before | After |
|---|---|
|
Original table with superscript: H2O is water. |
Linearized table with preserved superscript: H2O is water. |
By applying the revised macro, you can ensure that your linearized tables maintain the original superscript formatting, making your documents look more professional and accurate.
Frequently Asked Question
Got a problem with your Word VBA macro? Don’t worry, we’ve got the answers!
Why is my Word VBA macro removing superscripts from my table?
This is a common issue! The macro is likely using the `Range.Text` property to read and write the table data, which strips out formatting, including superscripts. To fix this, try using `Range.FormattedText` instead, which preserves the formatting.
Can I use the `PasteSpecial` method to retain the superscripts?
Yes, you can! The `PasteSpecial` method with the `wdPasteDataTypeHTML` parameter can help preserve the superscripts. This method pastes the data as HTML, which retains the formatting. However, be aware that this method can be slower and may not work correctly with all table structures.
Is there a way to modify the macro to only linearize specific tables?
Absolutely! You can modify the macro to target specific tables by using the `Table.Style` property or the `Table.title` property to identify the tables you want to linearize. Then, use an `If` statement to only apply the linearization to those specific tables.
Will this macro work with tables that have merged cells?
Unfortunately, this macro may not work correctly with tables that have merged cells. The macro assumes that each cell contains a single value, and merged cells can cause issues. If you have tables with merged cells, you may need to modify the macro to handle them separately or split them into individual cells before linearizing.
Can I use this macro with other types of formatting, like italics or bold?
Yes, this macro can be adapted to work with other types of formatting! By using the `Range.Font` property, you can preserve italic, bold, or other font attributes. Just be sure to modify the macro accordingly to capture the specific formatting you need to retain.