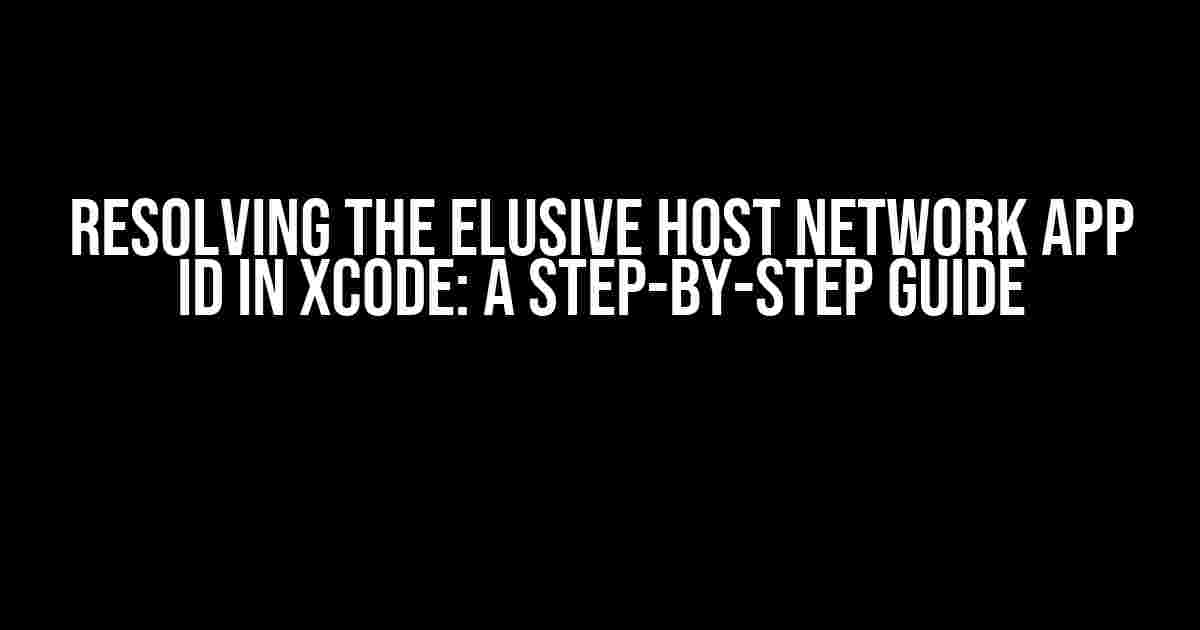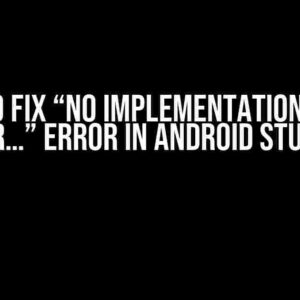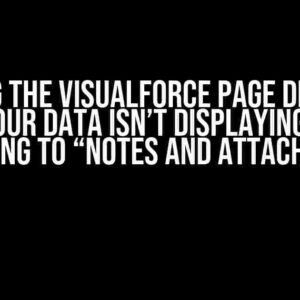Are you tired of scratching your head, wondering how to resolve the pesky “Host Network App ID” error in Xcode? You’re not alone! This frustrating issue has plagued many a developer, leaving them feeling like they’re stuck in a never-ending cycle of confusion and frustration. But fear not, dear reader, for we’re about to embark on a journey to demystify this enigmatic error and provide you with a clear, concise, and comprehensive guide on how to resolve it once and for all!
What is a Host Network App ID, Anyway?
Before we dive into the solution, let’s take a step back and understand what a Host Network App ID is. Essentially, it’s a unique identifier assigned to your app by Apple, which enables it to communicate with the host network. Think of it as a special permission slip that allows your app to access the internet and other network resources.
The Problem: “Resolve Host Network App ID” Error
Now, you might be wondering why this error occurs in the first place. Well, it’s quite simple, really. When you create a new project in Xcode, the IDE automatically generates a provisioning profile for your app. However, sometimes this profile can get corrupted or outdated, leading to the dreaded “Resolve Host Network App ID” error. This error can manifest in different ways, but the most common symptoms include:
- Unable to build or archive your app
- Error messages like “Resolve Host Network App ID” or “Invalid Provisioning Profile”
- App ID not recognized by Xcode
Step 1: Review Your Provisioning Profile
The first step in resolving this error is to review your provisioning profile. Yes, you heard that right – review, not recreate! You see, many developers make the rookie mistake of recreating their provisioning profile from scratch, only to find that the error persists. Instead, let’s take a closer look at the profile and identify the root cause of the issue.
To do this, follow these steps:
- Open Xcode and navigate to the “Window” menu
- Select “Organizer” and click on the “Provisioning Profiles” tab
- Find your provisioning profile and click on the “Edit” button next to it
- In the “Edit Provisioning Profile” window, click on the “App ID” dropdown menu
- Check if the App ID is correctly configured and matches the one in your Xcode project
Troubleshooting Tips:
If you’re still stuck, here are some troubleshooting tips to keep in mind:
- Make sure your App ID is correctly formatted, with no typos or spaces
- Verify that your provisioning profile is up-to-date and not expired
- Check if your App ID is correctly associated with your Xcode project
Step 2: Regenerate Your Provisioning Profile
If reviewing your provisioning profile didn’t yield any results, it’s time to regenerate a new one. But before you do, make sure you’ve revoked the old profile to avoid any conflicts. Follow these steps:
- Log in to your Apple Developer account and navigate to the “Certificates, IDs & Profiles” page
- Find your provisioning profile and click on the “Revoke” button next to it
- Wait for the revocation process to complete
- Click on the “Create” button to generate a new provisioning profile
- Follow the prompts to create a new profile, making sure to select the correct App ID and development team
Important Note:
When regenerating your provisioning profile, make sure to download and install it in Xcode. You can do this by clicking on the “Download” button next to the new profile and then importing it into Xcode.
Step 3: Update Your Xcode Project
Now that you have a brand new provisioning profile, it’s time to update your Xcode project to reflect the changes. Follow these steps:
- Open your Xcode project and navigate to the “General” tab
- Click on the “Capabilities” tab and select “All” to view all capabilities
- Find the “App ID” capability and click on the “Edit” button next to it
- Select the new App ID from the dropdown menu
- Save your changes and clean/build your project
Common Errors to Avoid:
When updating your Xcode project, be sure to avoid these common errors:
- Forgetting to update the App ID capability in the “General” tab
- Not selecting the correct App ID from the dropdown menu
- Not saving changes and cleaning/building the project
Step 4: Verify Your App ID
The final step in resolving the “Resolve Host Network App ID” error is to verify that your App ID is correctly configured and recognized by Xcode. Follow these steps:
- Open your Xcode project and navigate to the “Window” menu
- Select “Organizer” and click on the “Provisioning Profiles” tab
- Find your provisioning profile and click on the “Edit” button next to it
- Verify that the App ID is correctly configured and matches the one in your Xcode project
- Archive and export your app to ensure the App ID is correctly embedded
Celebration Time!
If you’ve followed these steps to the letter, you should now be able to resolve the “Resolve Host Network App ID” error and get back to building your amazing app! Remember to take a deep breath, pat yourself on the back, and celebrate your hard work and perseverance.
| Common Error Messages | Solutions |
|---|---|
| “Resolve Host Network App ID” error | Review provisioning profile, regenerate new profile, update Xcode project, and verify App ID |
| Invalid Provisioning Profile | Revoke old profile, generate new profile, and download/install in Xcode |
| App ID not recognized by Xcode | Update App ID capability in Xcode project, save changes, and clean/build project |
// Sample Code: Verifying App ID in Xcode
#import <UIKit/UIKit.h>
@interface AppDelegate : UIResponder <UIApplicationDelegate>
@property (strong, nonatomic) UIWindow *window;
@end
@implementation AppDelegate
- (BOOL)application:(UIApplication *)application didFinishLaunchingWithOptions:(NSDictionary *)launchOptions {
// Verify App ID
NSString *appID = [[[NSBundle mainBundle] infoDictionary] objectForKey:@"AppIdentifierPrefix"];
NSLog(@"App ID: %@", appID);
return YES;
}
@end
In conclusion, resolving the “Resolve Host Network App ID” error in Xcode requires patience, persistence, and a clear understanding of the provisioning profile and App ID configuration. By following these steps and troubleshooting tips, you should be able to overcome this frustrating error and focus on what really matters – building an amazing app that delights your users!
Remember, if you’re still stuck, don’t hesitate to reach out to the Apple Developer community or seek help from a seasoned developer. Happy coding, and may the code be with you!
Frequently Asked Question
Get ready to resolve the host network app ID in Xcode and say goodbye to those frustrating errors!
What causes the “Unable to resolve host network” error in Xcode?
This error usually occurs when there’s a misconfiguration in your network settings or a faulty app ID configuration in Xcode. It can also happen when your app ID is not properly set up in the Apple Developer portal.
How do I fix the “Unable to resolve host network” error in Xcode?
To fix this error, ensure your app ID is correctly configured in the Apple Developer portal. Then, in Xcode, go to Signing & Capabilities, and make sure the correct Team and Provisioning Profile are selected. Also, check your network settings and restart your simulator or device.
What is the purpose of an App ID in Xcode?
An App ID is a unique identifier for your app in the Apple ecosystem. It’s used to identify your app and its related services, such as push notifications, iCloud, and more. In Xcode, the App ID is used to configure the project settings and provision your app for distribution.
Can I use a wildcard App ID in Xcode?
Yes, you can use a wildcard App ID in Xcode, which allows you to create a single App ID that can be used across multiple apps. However, this approach has limitations, and it’s recommended to use a specific App ID for each app to avoid conflicts and ensure proper configuration.
How do I verify my App ID configuration in Xcode?
To verify your App ID configuration, go to the Apple Developer portal and check your App ID settings. Then, in Xcode, go to Signing & Capabilities and ensure the correct Team and Provisioning Profile are selected. You can also use the `print(identifiers: .all)` command in the Xcode console to verify the App ID and other identifiers.