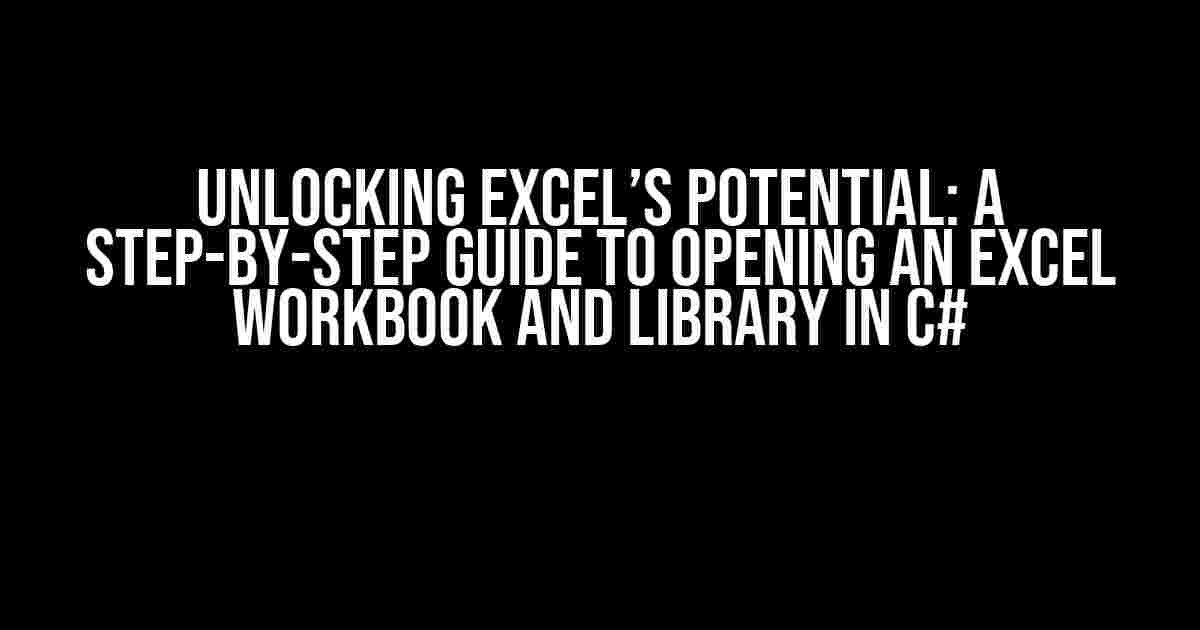Are you tired of tedious data manipulation and analysis in C#? Do you want to harness the power of Excel to streamline your processes and create stunning visualizations? Look no further! In this comprehensive guide, we’ll take you by the hand and show you how to open an Excel workbook and library in C# with ease.
- Getting Started: Installing the Necessary Libraries
- Step 1: Add References and Using Directives
- Step 2: Create an Excel Application Object
- Step 3: Open an Existing Excel Workbook
- Step 4: Select the Active Worksheet
- Step 5: Perform Actions on the Worksheet
- Step 6: Save and Close the Workbook
- Optional: Creating a New Excel Workbook
- Common Errors and Solutions
- Best Practices and Performance Tips
- Conclusion
Getting Started: Installing the Necessary Libraries
Before we dive into the coding part, you need to ensure you have the required libraries installed. You’ll need:
- .NET Framework 4.0 or later
- Excel Interop library (Microsoft.Office.Interop.Excel)
- Visual Studio (2010 or later)
Install the Excel Interop library via NuGet or by downloading it from the Microsoft website. If you’re using Visual Studio, you can simply right-click on your project, select “Manage NuGet Packages,” and search for “Microsoft.Office.Interop.Excel.”
Step 1: Add References and Using Directives
Now that you have the necessary libraries installed, let’s start coding! Open your C# project in Visual Studio and add the following references:
using Excel = Microsoft.Office.Interop.Excel; using System.Runtime.InteropServices;
The first line imports the Excel Interop namespace, while the second line is required for COM Interop.
Step 2: Create an Excel Application Object
To interact with Excel, you need to create an Excel application object. This object will serve as the gateway to your Excel workbook and library:
Excel.Application excelApp = new Excel.Application();
Note that this line creates a new instance of the Excel application, which will run alongside your C# program. Make sure to dispose of the object properly when you’re done to avoid memory leaks.
Step 3: Open an Existing Excel Workbook
Now that you have the Excel application object, you can open an existing Excel workbook using the following code:
Excel.Workbook workbook = excelApp.Workbooks.Open("path_to_your_workbook.xlsx");
Replace “path_to_your_workbook.xlsx” with the actual file path and name of your Excel workbook. This line opens the workbook and returns a Workbook object, which you can use to access the workbook’s contents.
Step 4: Select the Active Worksheet
To interact with the workbook’s contents, you need to select the active worksheet:
Excel.Worksheet worksheet = workbook.Sheets[1];
This line selects the first worksheet in the workbook, but you can change the index to select a different worksheet. Alternatively, you can use the worksheet’s name:
Excel.Worksheet worksheet = workbook.Sheets["YourWorksheetName"];
Step 5: Perform Actions on the Worksheet
Now that you have the active worksheet object, you can perform various actions, such as:
- Reading and writing cell values:
worksheet.Cells[1, 1].Value = "Hello, World!"; string cellValue = worksheet.Cells[1, 1].Value.ToString();
Excel.Range range = worksheet.Range["A1:B2"]; range.Font.Bold = true; range.Font.Size = 14;
worksheet.Rows[1].Delete(); worksheet.Columns[2].Insert();
The possibilities are endless! You can explore the Excel Interop library to discover more actions and methods.
Step 6: Save and Close the Workbook
When you’re done with your operations, make sure to save and close the workbook to avoid leaving Excel running in the background:
workbook.Save(); workbook.Close(); excelApp.Quit();
This code saves the workbook, closes it, and quits the Excel application.
Optional: Creating a New Excel Workbook
If you want to create a new Excel workbook instead of opening an existing one, you can use the following code:
Excel.Workbook workbook = excelApp.Workbooks.Add();
This line creates a new, empty workbook. You can then proceed to add worksheets, data, and formatting as needed.
Common Errors and Solutions
When working with the Excel Interop library, you might encounter the following errors:
| Error | Solution |
|---|---|
| COMException: “Cannot create ActiveX component.” | Ensure that Excel is installed and configured correctly on your system. |
| Interop Type Cannot Be Embedded. | Make sure to embed the Interop types by setting the “Embed Interop Types” property to “True” in the References section of your project. |
| Exception from HRESULT: 0x800A03EC. | Check that the workbook path is correct and the file is not already open in another application. |
Best Practices and Performance Tips
To get the most out of the Excel Interop library, follow these best practices and performance tips:
- Avoid using Excel Interop for concurrent or multi-threaded operations, as it can lead to instability and crashes.
- Use try-catch blocks to handle exceptions and errors graciously.
- Dispose of the Excel application object and related objects properly to avoid memory leaks.
- Use the
Rangeobject to access and manipulate large ranges of cells. - Optimize your code by reducing the number of interactions with the Excel application and worksheets.
Conclusion
opening an Excel workbook and library in C# is a powerful way to streamline your data manipulation and analysis tasks. By following this step-by-step guide, you can unlock the full potential of Excel and take your C# applications to the next level. Remember to handle errors, optimize your code, and dispose of objects properly to ensure a seamless experience.
If you have any questions or need further assistance, don’t hesitate to ask in the comments below. Happy coding!
Frequently Asked Question
Get ready to unlock the secrets of opening Excel workbooks and libraries in C#!
How do I open an Excel workbook in C#?
You can open an Excel workbook in C# using the Excel Interop library. Here’s an example: `Excel.Application excelApp = new Excel.Application(); Excel.Workbook workbook = excelApp.Workbooks.Open(“path-to-your-workbook.xlsx”);`. Make sure to add the `Microsoft.Office.Interop.Excel` namespace to your project!
What is the difference between Interop and EPPlus libraries in C#?
Interop is a built-in C# library that allows you to interact with Excel, but it requires Excel to be installed on the machine. EPPlus, on the other hand, is a third-party library that allows you to read and write Excel files without requiring Excel to be installed. EPPlus is generally faster and more lightweight, but may not support all Excel features.
How do I read data from an Excel file using C# and EPPlus?
With EPPlus, you can read data from an Excel file like this: `using (var package = new ExcelPackage(new FileInfo(“path-to-your-file.xlsx”))) { var worksheet = package.Workbook.Worksheets[“Sheet1”]; var data = worksheet.Cells[1, 1, worksheet.Dimension.End.Row, worksheet.Dimension.End.Column].Value.ToString(); }`. This will read the data from the first worksheet and store it in a string.
Can I use C# to create an Excel file from scratch?
Absolutely! With EPPlus, you can create an Excel file from scratch and populate it with data. Here’s an example: `using (var package = new ExcelPackage()) { var worksheet = package.Workbook.Worksheets.Add(“Sheet1”); worksheet.Cells[1, 1].Value = “Hello, World!”; package.SaveAs(new FileInfo(“new-file.xlsx”)); }`. This will create a new Excel file with a single worksheet and a cell containing the text “Hello, World!”
How do I close an Excel workbook in C#?
When using Interop, you can close an Excel workbook by calling `workbook.Close()` and then releasing the Excel application object: `excelApp.Quit(); Marshal.ReleaseComObject(excelApp);`. With EPPlus, you don’t need to explicitly close the workbook, as it’s automatically released when the package is disposed.