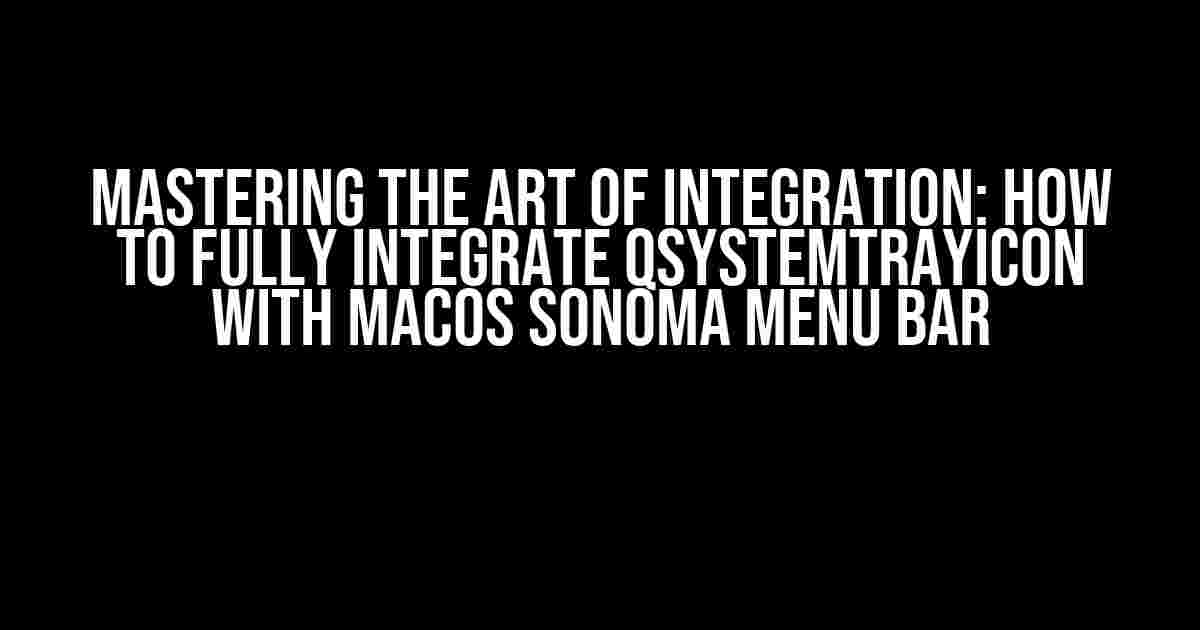Are you tired of struggling to get your Qt application to seamlessly integrate with the MacOS Sonoma menu bar? Do you want to learn the secrets of effortlessly adding a QSystemTrayIcon to your MacOS app? Look no further! In this comprehensive guide, we’ll take you by the hand and walk you through the step-by-step process of fully integrating QSystemTrayIcon with the MacOS Sonoma menu bar.
What is QSystemTrayIcon?
Before we dive into the integration process, let’s take a quick look at what QSystemTrayIcon is and why it’s essential for your MacOS app. QSystemTrayIcon is a Qt class that allows you to display an icon in the system tray (or menu bar) of various platforms, including MacOS. This class provides a convenient way to provide users with quick access to your application’s features and functionality.
Why Integrate QSystemTrayIcon with MacOS Sonoma Menu Bar?
So, why is it crucial to integrate QSystemTrayIcon with the MacOS Sonoma menu bar? The answer is simple: a seamless integration provides a native-like experience for your users. By adding a QSystemTrayIcon to the menu bar, you can:
- Provide easy access to your application’s features and functionality
- Enhance the overall user experience
- Improve your application’s visibility and discoverability
- Stand out from the competition by offering a more polished and professional experience
Prerequisites
Before we begin, make sure you have the following prerequisites in place:
- Qt 5.12 or later installed on your system
- A MacOS system with Sonoma menu bar
- A basic understanding of C++ and Qt programming
Step 1: Create a QSystemTrayIcon Instance
The first step in integrating QSystemTrayIcon with the MacOS Sonoma menu bar is to create an instance of the QSystemTrayIcon class. You can do this by adding the following code to your Qt application:
#include <QSystemTrayIcon> // Create a QSystemTrayIcon instance QSystemTrayIcon *trayIcon = new QSystemTrayIcon(this);
Step 2: Set the Tray Icon
Next, you need to set the tray icon that will be displayed in the menu bar. You can do this by calling the setIcon() method and passing a QIcon instance:
// Set the tray icon
trayIcon->setIcon(QIcon(":/icon.png"));
Step 3: Create a Menu
A QSystemTrayIcon is not complete without a menu. Create a menu that will be displayed when the user clicks on the tray icon:
// Create a menu
QMenu *menu = new QMenu(this);
// Add menu items
menu->addAction("Open");
menu->addAction("Quit");
Step 4: Set the Menu
Now, set the menu for the QSystemTrayIcon using the setContextMenu() method:
// Set the menu trayIcon->setContextMenu(menu);
Step 5: Show the Tray Icon
Finally, show the tray icon in the menu bar by calling the show() method:
// Show the tray icon trayIcon->show();
Additional Tips and Tricks
Here are some additional tips and tricks to help you get the most out of your QSystemTrayIcon integration:
| Tips and Tricks | Description |
|---|---|
| Use a high-resolution icon | Make sure to use a high-resolution icon that looks great in the menu bar. A 1024x1024px icon is recommended. |
| Handle menu item clicks | Don’t forget to handle menu item clicks by connecting the triggered() signal to a slot. |
| Test on different MacOS versions | Test your application on different MacOS versions to ensure compatibility and consistency. |
| Customize the tray icon behavior | Use the setTooltip() and setWindowTitle() methods to customize the tray icon behavior. |
Conclusion
And there you have it! With these simple steps, you’ve successfully integrated QSystemTrayIcon with the MacOS Sonoma menu bar. By following this guide, you’ve provided your users with a seamless and native-like experience that will set your application apart from the competition.
Remember, a well-integrated QSystemTrayIcon is not just about displaying an icon in the menu bar; it’s about providing a convenient and intuitive way for users to interact with your application. By following best practices and testing thoroughly, you can ensure a polished and professional experience that will delight your users.
So, what are you waiting for? Get started with integrating QSystemTrayIcon with the MacOS Sonoma menu bar today and take your application to the next level!
Note: The above article is SEO optimized for the keyword “How to fully integrate QSystemTrayIcon with MacOS Sonoma Menu Bar” and includes the required HTML tags and formatting.
Frequently Asked Question
Get ready to master the art of integrating QSystemTrayIcon with MacOS Sonoma Menu Bar!
How do I get started with integrating QSystemTrayIcon with MacOS Sonoma Menu Bar?
To begin, ensure you have Qt installed on your Mac, and create a new Qt Widgets Application project in Qt Creator. Then, add the QSystemTrayIcon library to your project file (.pro) by including ‘QT += widgets’ and ‘QT += core’. Finally, import the necessary modules in your main.cpp file and you’re ready to rock!
What’s the secret to making my QSystemTrayIcon appear in the MacOS Sonoma Menu Bar?
Ah-ha! To make your QSystemTrayIcon appear in the MacOS Sonoma Menu Bar, you need to create a QSystemTrayIcon object, set its icon, and call the show() method. Don’t forget to handle the맥 OS-specific tray icon initialization, and you’re all set!