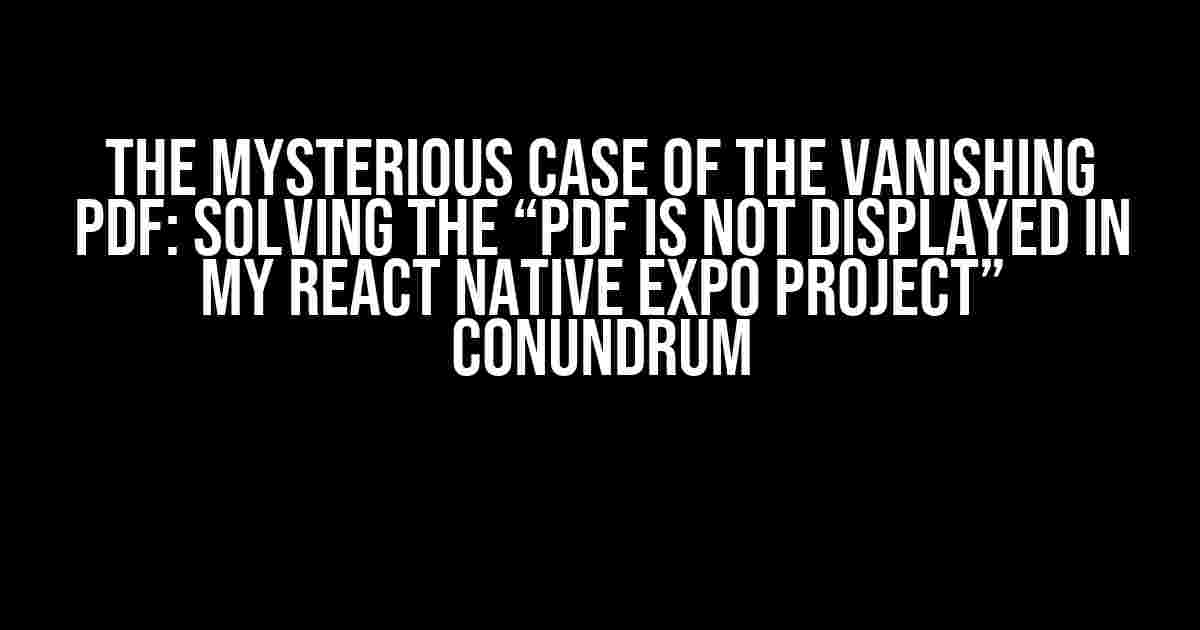Are you tired of wrestling with the elusive PDF rendering issue in your React Native Expo project? Are you left scratching your head, wondering why your beautifully crafted PDF refuses to materialize on your mobile device? Fear not, dear developer, for we’re about to embark on a thrilling adventure to conquer this enigmatic problem once and for all!
What’s Going On Here?
Before we dive into the solution, let’s take a step back and understand the root cause of this issue. When you try to display a PDF in your React Native Expo project, the app might not render it correctly, or worse, not display it at all. This can be attributed to several reasons:
- Limited Support for PDFs in React Native Expo: Unfortunately, React Native Expo doesn’t provide built-in support for rendering PDFs out of the box. This means you need to find alternative solutions to make it work.
- Platform-Specific File Handling: PDF files require specific handling on both iOS and Android platforms. Expo’s built-in file handling might not be sufficient to handle these platform-specific requirements.
- External Library Integration: To display PDFs, you’ll need to integrate an external library that can handle PDF rendering. This might lead to compatibility issues or conflicts with your existing project setup.
The Solution: A Step-by-Step Guide
Now that we’ve pinpointed the possible causes, let’s create a PDF-friendly React Native Expo project. Follow these steps to the letter, and you’ll be displaying PDFs like a pro in no time!
Step 1: Install the Required Libraries
To render PDFs, we’ll use the excellent react-native-pdf library. Install it using the following command:
npm install react-native-pdf
Additionally, we’ll need the expo-file-system library to handle file-related tasks:
expo install expo-file-system
Step 2: Set Up Your Project Structure
Create a new folder in your project directory, and name it pdfs. This will hold our sample PDF file:
mkdir pdfs
Inside the pdfs folder, add a sample PDF file, e.g., sample.pdf. You can download a sample PDF from the internet or create your own.
Step 3: Create a PDF Viewer Component
Create a new JavaScript file, e.g., PDFViewer.js, and add the following code:
import React, { useState, useEffect } from 'react';
import { View, ActivityIndicator } from 'react-native';
import { Document, Page } from 'react-native-pdf';
const PDFViewer = ({ source }) => {
const [pdf, setPdf] = useState(null);
const [isLoading, setIsLoading] = useState(true);
useEffect(() => {
const loadPdf = async () => {
const { uri } = await Expo.FileSystem.downloadAsync(
Expo.FileSystem.documentDirectory + 'pdfs/sample.pdf',
Expo.FileSystem.cacheDirectory + 'pdfs/sample.pdf'
);
setPdf(uri);
setIsLoading(false);
};
loadPdf();
}, []);
return (
{isLoading ? (
{
console.log(`Number of pages: ${numberOfPages}`);
}}
onError={(error) => {
console.log('Error loading PDF:', error);
}}
>
)}
);
};
export default PDFViewer;
Step 4: Integrate the PDF Viewer Component
Now, let’s integrate our shiny new PDFViewer component into our app. Create a new JavaScript file, e.g., App.js, and add the following code:
import React from 'react';
import { View, Text } from 'react-native';
import PDFViewer from './PDFViewer';
const App = () => {
return (
PDF Viewer Demo
);
};
export default App;
Step 5: Configure Expo to Handle PDFs
In your app.json file, add the following configuration:
{
"expo": {
...
"assetBundlePatterns": ["**/*"],
...
}
}
This tells Expo to include the PDF file in the asset bundle when building the app.
Common Issues and Troubleshooting
As you embark on this PDF adventure, you might encounter some common issues. Don’t worry, we’ve got you covered!
| Issue | Solution |
|---|---|
| PDF not rendering on iOS | Ensure you’ve added the ios.useFrameworks! property in your app.json file. This enables the use of native frameworks on iOS. |
| PDF not rendering on Android | Check if you’ve correctly installed the react-native-pdf library. Make sure to run npm install react-native-pdf and then rebuild your project. |
| PDF file not found | Verify that the PDF file is correctly placed in the pdfs folder and that the file name matches the one specified in the PDFViewer component. |
Conclusion
Voilà! You now possess the magical powers to conjure PDFs in your React Native Expo project. Remember to stay calm, methodical, and patient when tackling this challenge. With these step-by-step instructions, you’ll be displaying PDFs like a pro in no time.
What’s next? Experiment with different PDF rendering libraries, explore advanced PDF features, and unlock the full potential of your React Native Expo project!
Happy coding, and may the PDF force be with you!
Here are 5 Questions and Answers about “PDF is not displayed in my react native expo project” in a creative voice and tone:
Frequently Asked Question
Having trouble displaying PDFs in your React Native Expo project? We’ve got you covered! Check out these frequently asked questions to get your PDFs up and running in no time.
Why is my PDF not displaying in my Expo project?
Make sure you’ve installed the `expo-file-system` and `expo-document-picker` packages, and that you’ve imported them correctly in your code. Also, check that you have the necessary permissions to access the file system.
How do I load a PDF from a remote URL in my Expo project?
Use the `Linking` API from Expo to open the PDF in the default PDF viewer. You can also use a library like `react-native-pdf-view` to display the PDF within your app.
What’s the best way to display a large PDF in my Expo project?
Use a library like `react-native-pdf-view` or `react-native-pdf-reader` which supports pagination and zooming. These libraries will help you to optimize the performance and provide a better user experience.
How do I handle PDFs from the device’s file system in my Expo project?
Use the `expo-document-picker` package to let the user select a PDF from the device’s file system. Then, use the `expo-file-system` package to read and display the PDF.
What are some common errors to look out for when displaying PDFs in my Expo project?
Keep an eye out for errors like “File not found”, “Permission denied”, or “Invalid PDF format”. These errors can be caused by incorrect file paths, missing permissions, or corrupted PDF files. Make sure to handle these errors gracefully to provide a good user experience.