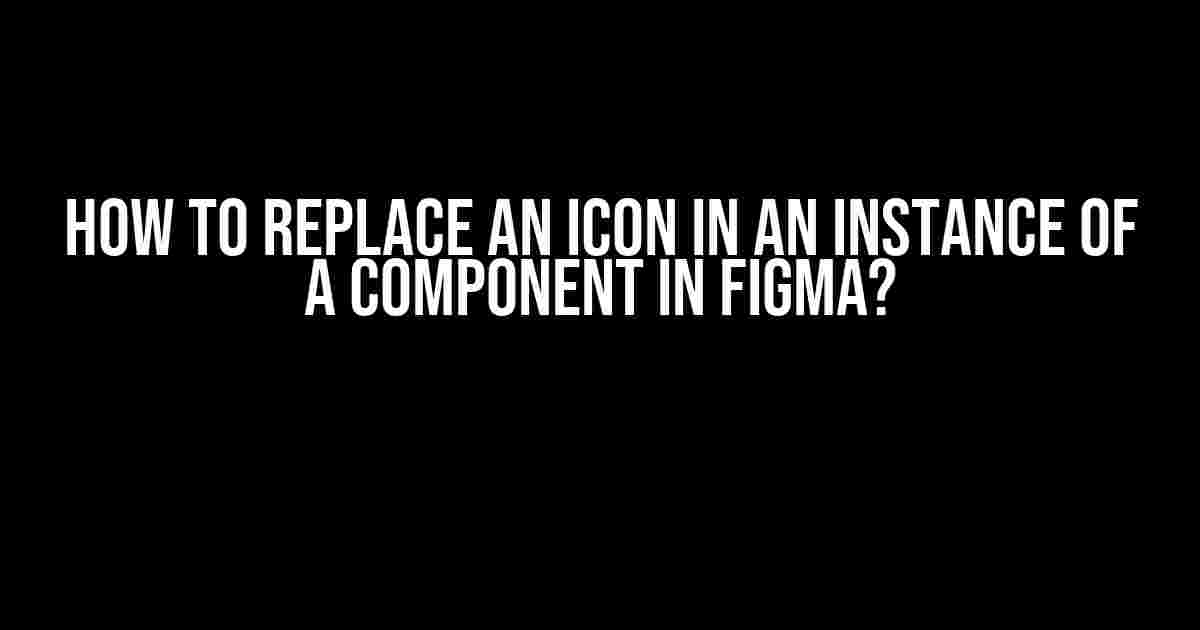Are you tired of using the same old icons in your Figma designs? Want to know the secret to swapping them out with ease? Look no further! In this article, we’ll dive into the world of Figma components and show you how to replace an icon in an instance of a component, step by step.
What are Figma Components?
Before we dive into the nitty-gritty, let’s quickly cover what Figma components are. In Figma, a component is a reusable design element that can be used across multiple designs. Think of it as a building block that you can customize and reuse throughout your design system. Components can be anything from a simple button to a complex navigation menu.
The Problem: Replacing Icons in Instances
Now, imagine you’ve created a component for a button with an icon, and you’ve used that component multiple times throughout your design. But, you want to replace the icon in just one of those instances. That’s where things can get tricky. You don’t want to edit the original component, as that would affect all the other instances. So, how do you replace the icon in just one instance?
Solution 1: Detaching the Instance
One way to replace the icon is to detach the instance from the original component. This breaks the connection between the instance and the component, allowing you to edit the instance independently.
- Select the instance you want to edit.
- Right-click (or control-click on Mac) on the instance.
- Select “Detach instance” from the context menu.
Now that the instance is detached, you can edit it as you would any other design element. To replace the icon, simply delete the old icon and add a new one.
Solution 2: Overriding the Icon in the Instance
But what if you don’t want to detach the instance? Maybe you want to keep the connection to the original component, but still replace the icon. This is where overriding comes in.
Overriding allows you to customize specific properties of an instance without affecting the original component. In this case, we’ll override the icon property.
- Select the instance you want to edit.
- In the Design panel, click on the ” overrides” tab.
- Click on the “+” icon next to “Icon” to add a new override.
- Upload or select a new icon from your computer or Figma libraries.
- Click “Apply” to apply the override.
The new icon will now be displayed in the instance, while the original component remains unchanged.
Solution 3: Using a Variants System
If you have multiple instances of a component with different icons, creating a variants system can be a game-changer. A variants system allows you to create multiple versions of a component, each with its own set of properties (including icons).
To create a variants system, follow these steps:
- Create a new component by duplicating the original component.
- Right-click (or control-click on Mac) on the new component.
- Select “Create variant” from the context menu.
- Give the variant a name (e.g. “Icon 1”, “Icon 2”, etc.).
- Replace the icon in the variant component with a new one.
Now, you can use the variant component in your design, and Figma will automatically apply the correct icon.
Best Practices for Icon Replacement
When replacing icons in Figma, there are a few best practices to keep in mind:
- Use a consistent naming convention: Use a consistent naming convention for your icons and variants to make it easy to identify and organize them.
- Organize your icons: Keep your icons organized by using folders, frames, and layers to group similar icons together.
- Use Figma’s built-in icon library: Figma has a built-in icon library that you can access by clicking on the “Icons” tab in the Design panel. This library includes a wide range of icons that you can use in your designs.
- Test and iterate: Always test and iterate on your designs to ensure that the new icon looks and functions as intended.
Conclusion
Replacing an icon in an instance of a component in Figma may seem daunting, but with the right techniques, it’s a breeze. Whether you detach the instance, override the icon, or use a variants system, Figma provides the tools you need to customize your designs with ease. By following the best practices outlined above, you’ll be well on your way to creating a design system that’s both flexible and maintainable.
// Example of a Figma component with an icon
<component>
<icon>
<svg></svg>
</icon>
</component>
// Example of a Figma instance with an overridden icon
<instance>
<icon>
<svg></svg>
</icon>
</instance>
| Method | Description | Pros | Cons |
|---|---|---|---|
| Detaching the instance | Breaks the connection between the instance and the original component | Allows for complete customization of the instance | Affects all other instances of the component |
| Overriding the icon | Customizes the icon property of the instance without breaking the connection | Allows for flexible customization of the instance | Can be tedious for large numbers of instances |
| Using a variants system | Creates multiple versions of a component with different icons | Allows for easy management of multiple icons | Can be complex to set up and manage |
Now that you’ve mastered the art of replacing icons in Figma, go forth and create designs that are both beautiful and functional!
Here are 5 Questions and Answers about “How to replace icon in instance of a component in Figma?” :
Frequently Asked Question
Get ready to master the art of customizing icons in Figma components!
What’s the secret to replacing icons in Figma component instances?
To replace an icon in a Figma component instance, simply click on the icon, press “Edit” (or double-click), and then swap out the icon with a new one from your library or upload a new one. Voilà! The icon is updated across all instances of the component.
Can I replace icons in a Figma component master?
Yes, you can! To replace an icon in a Figma component master, navigate to the master component, click on the icon, and swap it out with a new one. This will update the icon across all instances of the component.
Will replacing the icon in a Figma component instance affect other instances?
Nope! When you replace an icon in a Figma component instance, it only updates that specific instance, leaving other instances of the component untouched.
Can I use a custom icon in a Figma component instance?
Absolutely! You can upload a custom icon or use a vector icon from your library to replace the existing one in a Figma component instance. The possibilities are endless!
Is there a way to bulk replace icons in Figma component instances?
Not natively in Figma, but you can use plugins like “Find and Replace” or “Batch Edit” to speed up the process. These plugins can help you replace icons across multiple instances of a component with just a few clicks.