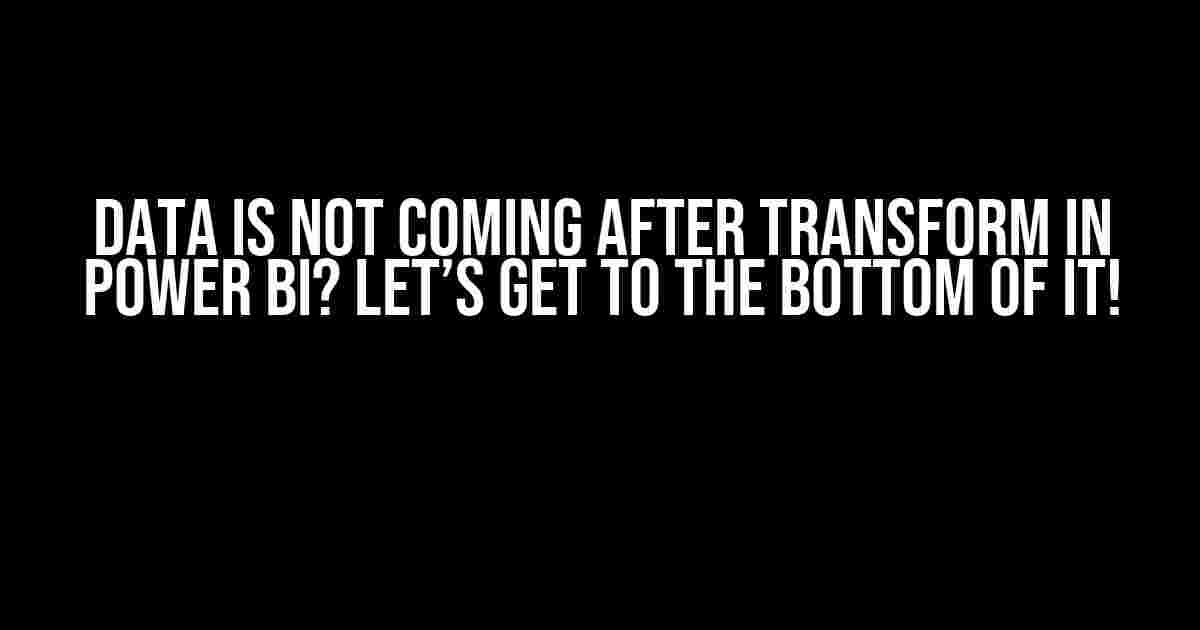If you’re reading this, chances are you’re frustrated because your data is not coming through after applying a transformation in Power BI. Don’t worry, you’re not alone! In this article, we’ll dive into the possible reasons behind this issue and provide step-by-step solutions to get your data flowing again.
The Mysterious Case of the Missing Data
When you apply a transformation to your data in Power BI, it’s supposed to magically appear in your report, right? But sometimes, the data just doesn’t show up. This can be due to a variety of reasons, from simple mistakes to more complex issues. Let’s explore some of the most common causes together:
- Transformation Errors: Sometimes, the transformation itself might be the culprit. A single mistake in the formula can prevent the data from loading.
- Data Type Issues: Power BI can be finicky about data types. If the data type doesn’t match the expected type, it can cause issues.
- Data Source Connection Problems: Is your data source connection stable? If not, it might be preventing the data from loading.
- Modeling Issues: Relationships between tables, data categories, and other modeling aspects can affect data loading.
- Performance and Resource Constraints: If your report is too complex or your system is resource-constrained, it might struggle to load the data.
Step-by-Step Troubleshooting Guide
Now that we’ve identified the potential culprits, let’s walk through a step-by-step guide to troubleshoot the issue:
- Check the Transformation Formula:
// Check for any syntax errors or typos let MyTable = Table.TransformColumns( Source, {{"Column1", each _ * 2, type number}} ) in MyTableVerify that the transformation formula is correct and doesn’t contain any errors.
- Verify Data Type Compatibility:
Data Type Description Text Character strings Number Numeric values DateTime Dates and timestamps Ensure that the data type of the column matches the expected type. You can check the data type by hovering over the column header or using the
TYPEOFfunction. - Test the Data Source Connection:
Try refreshing the data source connection to ensure it’s stable and working correctly. You can do this by:
- Going to the Modeling tab
- Clicking on the Data Source dropdown
- Selecting Refresh
- Review Modeling Issues:
Check for any potential modeling issues, such as:
- Incorrect table relationships
- Inconsistent data categories
- Misconfigured data types
Resolve any issues you find, and then try refreshing the data again.
- Optimize Report Performance:
If your report is complex or resource-intensive, try optimizing it by:
- Simplifying tables and relationships
- Reducing the number of visuals
- Using data reduction techniques
Advanced Troubleshooting Techniques
If the above steps don’t resolve the issue, it’s time to dig deeper. Here are some advanced techniques to help you identify the problem:
- Use the Power BI Debugger:
The Power BI Debugger allows you to step through the execution of your query and identify where the issue occurs. You can access the Debugger by:
- Going to the Modeling tab
- Clicking on the Debug button
- Monitor Power BI’s Performance Metrics:
Power BI provides performance metrics that can help you identify bottlenecks and issues. You can access these metrics by:
- Going to the Modeling tab
- Clicking on the Performance Metrics button
- Check the Power BI Error Log:
The Power BI Error Log contains detailed information about errors and warnings. You can access the log by:
- Going to the File menu
- Clicking on Options and Settings
- Selecting Global Options
- Clicking on Error Log
Conclusion
Data not coming through after a transformation in Power BI can be frustrating, but with these steps and techniques, you should be able to identify and resolve the issue. Remember to:
- Check the transformation formula for errors
- Verify data type compatibility
- Test the data source connection
- Review modeling issues
- Optimize report performance
- Use advanced troubleshooting techniques if necessary
By following these guidelines, you’ll be well on your way to resolving the issue and getting your data flowing again.
Additional Resources
If you’re still having trouble, don’t hesitate to reach out to the Power BI community or Microsoft Support for further assistance. You can also check out the following resources:
Happy troubleshooting!
Here are 5 questions and answers about “Data is not coming after transform in Power BI” :
Frequently Asked Question
Get answers to your most pressing Power BI questions!
Why is my data not showing up after transformation in Power BI?
This issue usually occurs when the data transformation is not done correctly. Check if you have applied the correct transformations, and if so, try re-applying them. Also, ensure that you haven’t accidentally deleted or hidden any columns during the transformation process.
I’ve checked my transformations, but my data is still not showing up. What’s next?
In this case, try checking the data types of your columns. Sometimes, incorrect data types can prevent data from showing up. Also, verify that you haven’t applied any filters that might be hiding your data.
Can incorrect column names cause data not to show up after transformation?
Yes, that’s correct! If your column names don’t match the ones used in your transformations, your data won’t show up. Double-check that your column names are correct and consistent throughout the transformation process.
What if I’ve checked everything, but my data is still not showing up?
Don’t worry, it’s time to get a fresh perspective! Try reloading your data or restarting Power BI. If the issue persists, consider seeking help from a Power BI community or support forum. They can help you troubleshoot the issue or provide additional guidance.
Is there a way to avoid data not showing up after transformation in the future?
Absolutely! Develop good habits like regularly checking your data and transformations, using meaningful column names, and documenting your transformation process. This will help you catch errors early on and avoid frustrating data issues.